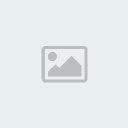Sk8erjonath
Admin

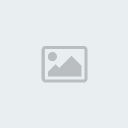
Nombre de messages : 33
Age : 33
Localisation : Laval,QC,CA
Date d'inscription : 07/04/2008
 |  Sujet: Tutoriel pour avatar Sujet: Tutoriel pour avatar  Sam 12 Avr 2008 - 15:20 Sam 12 Avr 2008 - 15:20 | |
| Pour le Tutoriel avec photos veuillez télécharger le document word ci-dessous Download Tutoriel-Avatar : Par Sk8erjonathComment faire un avatar très simple…mais beau !
Guide Par : Sk8erjonath
Copyright au forum des : Templiers du Destin
Bonjour a tous,
Plusieurs personnes de ce forum sont peu ou pas du tout talentueux en graphisme.
Afin de les aider, voici un petit tutoriel sur la création d’un avatar.
Matériel Requis :
-Photoshop CS2 9.0 (J’utilise Photoshop CS3 10.0 Extended Edition)
-Paint (prééquipper dans les PC utilisant Windows)
-Imagination
Veuillez notez que j’utilise Photoshop CS3 10.0 Extended Edition en Anglais, vous pouvez utilisez d’autres versions (CS2 et ultérieur seulement) et bien sur en d’autres langues mais mon tutorial sera basé sur ma version qui est très semblables a toutes les autres 9.0, CS2 9.0, 10.0, CS3 10.0, CS3 10.0 Extended Edition
Allez dans fichier
New
La taille de l’image sera de 256X256 Pixels
Fond transparent
Mode de couleur RGB
OK
Nous avons donc maintenant un carre vide…À Exception des minuscules petits carrés blancs et gris. Ces Carrés signifie qu’il n’y a rien ! Même pas de blanc…RIEN !
Sélectionnez le Gradient Tool(Outil de dégrader) dans votre barre d’outil à votre droite
Vous aurez dans le haut un dégrader (Probablement du blanc au Noir)
Double-Cliquer dessus et une fenêtre va apparaître…
Choisissez votre Couleur de Départ/Arrivé
Dans mon cas j’ai choisi du Rouge au Noir
Accepter et cliquer totalement au bas de votre « Création Vide » et sans lâcher diriger vous vers le haut
Votre dégrader devrait apparaître…
Il est maintenant temps d’ajouter notre bonhomme…
(Pour ce qui est de la création ou procuration d’un bonhomme un tutoriel viendra vous êtes donc priez de ne pas me poser de question sur ce sujet…)
Fichier
Ouvrir et choisissez votre bonhomme
Il va apparaître dans une autre fenêtre
Mais oups…Le bonhomme a été fait trop gros…
Pas de problème on le «resize»
Image
Image size
(Assurez vous que Constrain Proportion (Garder les Proportions) soit coché)
Height (hauteur) : 275 pixel
Appliquer
Vous pouvez maintenant le sélectionnez au complet avec l’outil de sélection (un carre en pointillés)
Ctrl+C
Retournez à votre fenêtre Ctrl+V
Il va apparaître dedans et vous étés prêts à le bouger grâce a l’outil de mouvement
Lorsque sa position vous plait…
Layer (Calque)
New Layer (Nouveau Calque)
Au bas a droite vous verrez Layer 3 (Calque 3)
Sélectionnez le
Maintenant avec l’outil de sélection nous allons choisir un rectangle au bas
Choisissez Fill (Remplir)
Foreground Color (Assurez vous que vos 2 carres de couleur sont au blanc)
Ok
Vous avez maintenant un rectangle blanc…
Baissez l'opacité a 50 % grâce au contrôle d’opacité en bas a droite…
Sélectionnez l’outil de texte
Avec l’outil sélectionnez votre rectangle
Choisissez votre écriture
Écrivez votre nom
Maintenant ajoutons un peu d’effet à notre écriture…
Click droite surle layer de texte
Un menu s’affiche et vous sélectionnez Blending Options (Options De Fusion)
Une fenêtre s’affichera
Cocher Bevel And Emboss et contour
Cochez ensuite Outer Glow et cliquer sur Outer Glow afin de faire afficher ces commandes…
Je vous conseille fortement d’utiliser ces réglages pour vos premières fois ainsi vous éviterez la catastrophe
Il est temps d’enregistrer-sous (Save As)
Écrivez le nom de votre fichier et ensuite choisissez son format
Je vous conseille le PNG puisqu’il est léger, International, et de grande qualité
Un message va apparaître vous demandant si vous le voulez Interlacé ou sans inter lacement
Je vous conseil sans inter lacement car l’autre est illisible par quelques navigateurs
Et voilà
Vous avez un avatar bien à vous
Pratiquez cet exercice quelques fois et à chaque fois essayer de nouvelles commandes pour voir les effets
que celles-ci donnent. Ça semble idiot mais c’est la façon la plus efficace d’apprendre. Vous ne me croyez pas ?!?
Dmon…Comment t ai je appris le Graphisme ? Avec cette façon ?
Si vous avez des questions genez-vous pas...! | |
|
dmon
Admin


Nombre de messages : 176
Age : 33
Localisation : Canada XD
Date d'inscription : 26/03/2008
 |  Sujet: Re: Tutoriel pour avatar Sujet: Re: Tutoriel pour avatar  Sam 12 Avr 2008 - 18:27 Sam 12 Avr 2008 - 18:27 | |
| C'est même pas vrai pas comme ça que tu me l'as appris....  Pis CRISS que tu es gossant avec tes majuscule mit n'importe ou!!!!  | |
|